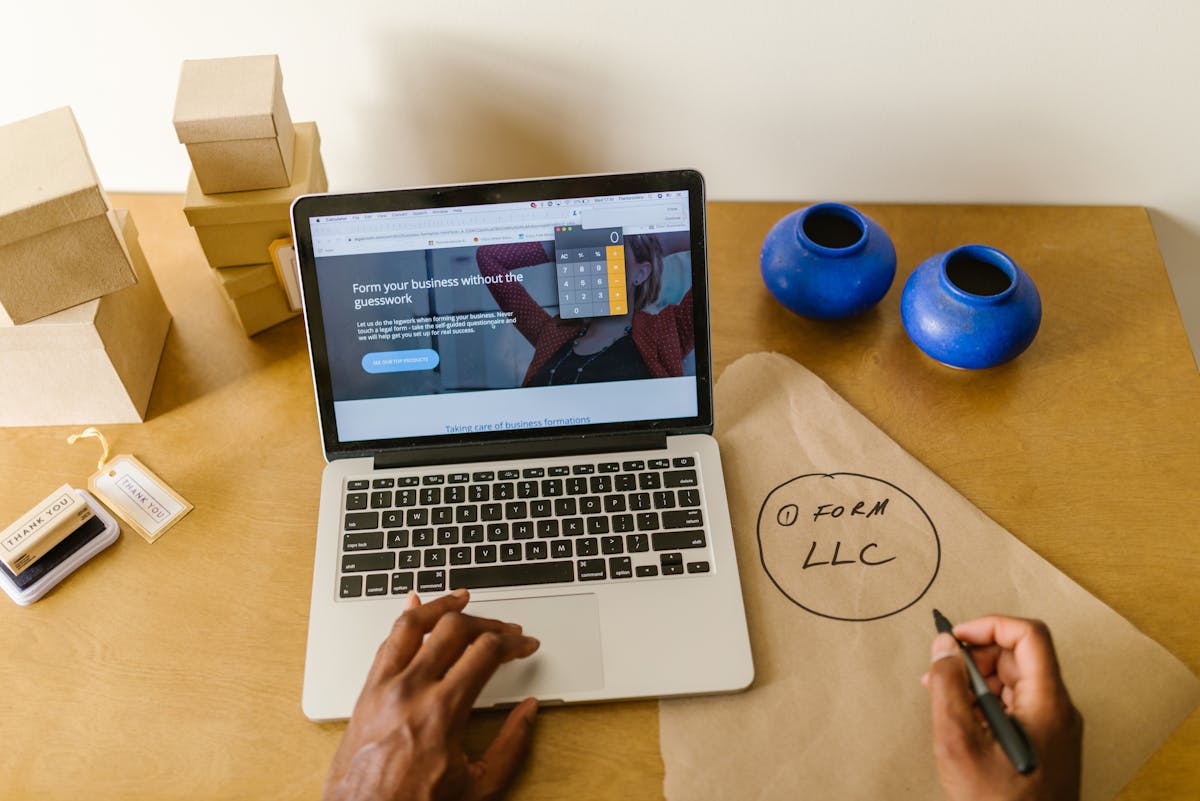Why I ditched business cards for a QR code
As of this week, I’ve hopefully handed out my last business card. Not that I have no need to promote my humble newsletters or freelance work, but I’d rather not have to carry a stack of business cards around with me for those purposes. I’m guessing a lot of folks don’t want the burden of carrying one of my cards, either. With a local networking event coming up this week, I decided to ditch physical cards and make a digital alternative, with a QR code that I can easily pull up on my phone. Anyone who scans my code will see a simple newsletter sign-up page, but you can just as easily create a code to share your contact info, a social media profile, or a pre-filled email for the recipient to send you. Here’s how to do it. Creating the QR code A QR code is a square-shaped image with a unique pattern, into which you can encode a small amount of information. Most smartphones now have QR code readers built into their camera apps, so you can read a QR code just by pointing at it with the camera open and tapping on the link that pops up. QR code creation tools abound on the web, but the one I like best comes from BlockSurvey. Its free QR code generator has just enough useful options without being overwhelming, and it promises not to collect any of the information you put into it. (Indeed, when i turned off my device’s internet connection after loading the site, the QR code generation kept working.) BlockSurvey’s site can create four kinds of QR codes: URL: Opens a web page when scanned. Text: Display a small amount of text. Email: Creates a message with the email address, subject, and body already filled out. Whoever scans the code just has to hit Send in their email app. vCard: Includes contact info that can be added to the contact list of whoever scans it. Once you fill out the info, hit Generate, then download the resulting image. I suggest creating the QR code directly on your phone, as it’ll make the next steps easier. The image file will appear in the Downloads folder of your phone’s Files app. Showing the code Instead of thumbing through your phone’s file browser to display the QR code, let’s create an icon that loads the image directly from your home screen. On the iPhone: Use Apple’s Shortcuts app to create a link to the file, using the File and Quick Look actions. To make this easier, I’ve created a “Show QR code” Shortcut with all the necessary steps. Just install the Shortcut, then choose the QR code file that you downloaded in the previous step. Once you’ve set up the Shortcut, long-press on it in the Shortcuts app, hit Share, and select “Add to Home Screen.” This will put the Shortcut’s icon on your home screen, so you can tap it to display the QR code. On Android: Install the free Shortcut Maker app from the Play Store. Choose Files, select your QR code file, and customize the icon to your liking. Hit the Create Shortcut button to add it to your home screen. Alternatively, you can store the QR code in Google Drive, then create a home screen icon that links directly to it. Just tap the ⋮ vertical ellipses button next to the file, then select “Add to Home Screen.” (You may also want to make it available offline from the same menu.) Other options QR codes aren’t the only way to seamlessly share contact info. You can also use Apple’s AirDrop, or the newer NameDrop feature that works by holding two unlocked iPhones in close proximity. But that doesn’t work if either party uses an Android devices, and it has some limitations. For instance, you use NameDrop to add a new contact, not update an existing one. With a QR code, you can easily share your info with anyone regardless of platform, and you have more control over what gets shared in the first place. You can even have two or more different codes to share depending on the context. If all goes to plan, I’ll have an easier time getting folks to check out my newsletters out in the real world—no pocket full of tree pulp required. Sign up for Advisorator to get practical tech advice and insights every Tuesday.
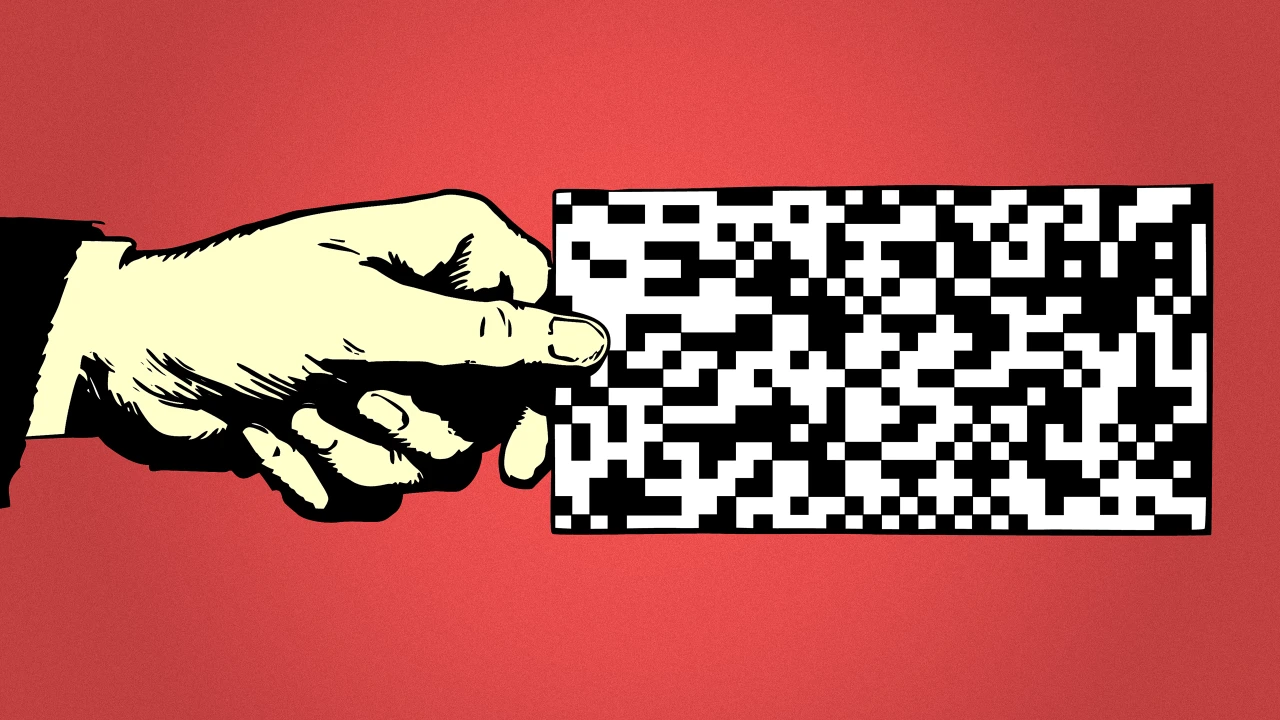
As of this week, I’ve hopefully handed out my last business card.
Not that I have no need to promote my humble newsletters or freelance work, but I’d rather not have to carry a stack of business cards around with me for those purposes. I’m guessing a lot of folks don’t want the burden of carrying one of my cards, either.
With a local networking event coming up this week, I decided to ditch physical cards and make a digital alternative, with a QR code that I can easily pull up on my phone. Anyone who scans my code will see a simple newsletter sign-up page, but you can just as easily create a code to share your contact info, a social media profile, or a pre-filled email for the recipient to send you.
Here’s how to do it.
Creating the QR code
A QR code is a square-shaped image with a unique pattern, into which you can encode a small amount of information. Most smartphones now have QR code readers built into their camera apps, so you can read a QR code just by pointing at it with the camera open and tapping on the link that pops up.
QR code creation tools abound on the web, but the one I like best comes from BlockSurvey. Its free QR code generator has just enough useful options without being overwhelming, and it promises not to collect any of the information you put into it. (Indeed, when i turned off my device’s internet connection after loading the site, the QR code generation kept working.)
BlockSurvey’s site can create four kinds of QR codes:
- URL: Opens a web page when scanned.
- Text: Display a small amount of text.
- Email: Creates a message with the email address, subject, and body already filled out. Whoever scans the code just has to hit Send in their email app.
- vCard: Includes contact info that can be added to the contact list of whoever scans it.
Once you fill out the info, hit Generate, then download the resulting image. I suggest creating the QR code directly on your phone, as it’ll make the next steps easier. The image file will appear in the Downloads folder of your phone’s Files app.
Showing the code
Instead of thumbing through your phone’s file browser to display the QR code, let’s create an icon that loads the image directly from your home screen.
On the iPhone: Use Apple’s Shortcuts app to create a link to the file, using the File and Quick Look actions. To make this easier, I’ve created a “Show QR code” Shortcut with all the necessary steps. Just install the Shortcut, then choose the QR code file that you downloaded in the previous step.
Once you’ve set up the Shortcut, long-press on it in the Shortcuts app, hit Share, and select “Add to Home Screen.” This will put the Shortcut’s icon on your home screen, so you can tap it to display the QR code.
On Android: Install the free Shortcut Maker app from the Play Store. Choose Files, select your QR code file, and customize the icon to your liking. Hit the Create Shortcut button to add it to your home screen.
Alternatively, you can store the QR code in Google Drive, then create a home screen icon that links directly to it. Just tap the ⋮ vertical ellipses button next to the file, then select “Add to Home Screen.” (You may also want to make it available offline from the same menu.)
Other options
QR codes aren’t the only way to seamlessly share contact info. You can also use Apple’s AirDrop, or the newer NameDrop feature that works by holding two unlocked iPhones in close proximity. But that doesn’t work if either party uses an Android devices, and it has some limitations. For instance, you use NameDrop to add a new contact, not update an existing one.
With a QR code, you can easily share your info with anyone regardless of platform, and you have more control over what gets shared in the first place. You can even have two or more different codes to share depending on the context.
If all goes to plan, I’ll have an easier time getting folks to check out my newsletters out in the real world—no pocket full of tree pulp required.
Sign up for Advisorator to get practical tech advice and insights every Tuesday.