The iPhone 16 Pro Max is a bigger upgrade than I was expecting
My iPhone 13 Pro Max was working just fine when I decided to upgrade to the latest model. The 13 Pro Max still feels fast, takes excellent photos, and easily lasts all day on a full charge even at 88% battery health. The usual improvements you expect from a new iPhone—faster processor, better cameras, longer battery life—would be lost on me in day-to-day use. But over the past few years, Apple’s also been piling on new features that flat out don’t work on older phones. For me, at least, upgrading to the iPhone 16 Pro Max wasn’t just about incremental performance improvements, but about gaining access to specific capabilities that my older phone doesn’t support. If, like me, you’re also upgrading for the first time in a few years or more, here’s all the lost ground you need to cover: [Photo: Jared Newman] New buttons Unless you bought an iPhone 15 Pro last year, your new iPhone now has two extra buttons that weren’t there before, and they both take some getting used to. The Camera Control button appears on all iPhone 16 models and will open the Camera with a single click, or a double-click if your phone’s screen is off. Sliding your finger across the button will adjust the zoom range by default, while a light double-click will let you switch from zoom control to other settings such as exposure and depth of field. Heading to Settings > Camera > Camera Control gives you some extra options, such as always requiring a double-click or mapping the button to Apple’s Magnifier mode instead. Apple says it’ll add more features to Camera Control over time. The Action Button, which debuted on the iPhone 15 Pro last year, activates with a long-press and replaces the mute switch on older iPhones by default. If you head to Settings > Action Button, you can map it to other functions such as the flashlight, specific camera modes, or Shazam music recognition. The possibilities really open up if you connect the Action Button to the iOS Shortcuts app. That way, you can launch a favorite app, trigger custom actions, or open a Shortcuts folder with different menu options. You can even use a Shortcut that assigns the button to two separate actions. [Photo: Jared Newman] Dynamic Island “Dynamic Island” is Apple’s term for the space around the front camera cutout on the iPhone 14 Pro and all iPhones from the 15 series onward. While you might initially dismiss it as a cosmetic flourish, it actually serves as a helpful multitasking tool. If you’re navigating in Apple Maps or Google Maps, for instance, you can open a different app, then tap the island to quickly go back to the directions. Same goes if you’re listening to music, playing a podcast, or making a phone call. Some apps also provide quick controls when you long-press the Dynamic Island instead of tapping on it. Long-press while playing music, for instance, and you can pause, skip tracks, or choose an AirPlay speaker directly from the pop-up menu. [Photo: Jared Newman] Always-On Display and StandBy Pro-model iPhones from the iPhone 14 Pro onward include an Always-On Display mode, which dims the screen instead of turning it all the way off when you hit the power button. In this setting, you’ll still see the lock screen wallpaper, the current time, and incoming notifications. If any of this seems too distracting, head to Settings > Display & Brightness > Always-On Display, where you’ll find options to turn off wallpapers, hide notifications, or disable the feature entirely. The Always-On Display is also a key component of StandBy, a special display mode that kicks in when you place the phone on its side and connect it to a charger. In StandBy mode, you’ll see a pair of customizable widgets, similar to those on the home screen, and can swipe over to a photo gallery and a clock. If audio is playing, you can also tap the “….” icon at the top to bring up playback controls. While StandBy mode also works with standard iPhones, the screen will stay off until you tap on it, which kind of defeats the purpose. Combining a Pro-model iPhone with StandBy—and perhaps a MagSafe charging dock—is the closest you’ll get to an Apple smart display until the company finally gets around to shipping one. [Photo: Jared Newman] Emergency SOS All iPhones 14 and onward include emergency satellite messaging, which can contact emergency services even when Wi-Fi and cellular service are unavailable. Apple initially said the service would be free for two years, but it’s yet to announce a price and has already extended the offer to three years for iPhone 14 owners. Hopefully, you’ll never have to use it, but it’s worth looking over your iPhone’s Medical ID and emergency contact info just in case. [Photo: Jared Newman] Apple Intelligence, eventually Arguably the biggest new iPhone feature that’s bound to recent hardware is also one that’s not quite here yet. That’d be Apple Intelligence, which requires an iPhone 15 Pro or any iPhon

My iPhone 13 Pro Max was working just fine when I decided to upgrade to the latest model.
The 13 Pro Max still feels fast, takes excellent photos, and easily lasts all day on a full charge even at 88% battery health. The usual improvements you expect from a new iPhone—faster processor, better cameras, longer battery life—would be lost on me in day-to-day use.
But over the past few years, Apple’s also been piling on new features that flat out don’t work on older phones. For me, at least, upgrading to the iPhone 16 Pro Max wasn’t just about incremental performance improvements, but about gaining access to specific capabilities that my older phone doesn’t support.
If, like me, you’re also upgrading for the first time in a few years or more, here’s all the lost ground you need to cover:
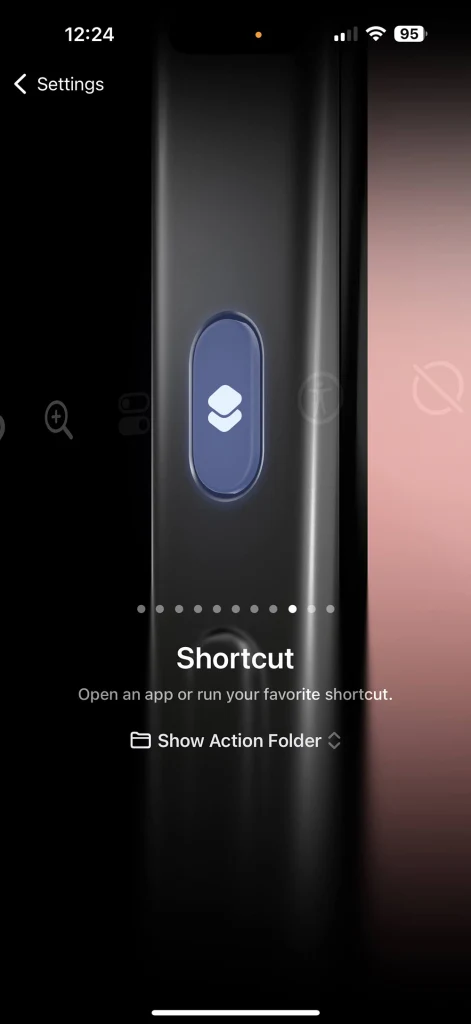
New buttons
Unless you bought an iPhone 15 Pro last year, your new iPhone now has two extra buttons that weren’t there before, and they both take some getting used to.
The Camera Control button appears on all iPhone 16 models and will open the Camera with a single click, or a double-click if your phone’s screen is off. Sliding your finger across the button will adjust the zoom range by default, while a light double-click will let you switch from zoom control to other settings such as exposure and depth of field.
Heading to Settings > Camera > Camera Control gives you some extra options, such as always requiring a double-click or mapping the button to Apple’s Magnifier mode instead. Apple says it’ll add more features to Camera Control over time.
The Action Button, which debuted on the iPhone 15 Pro last year, activates with a long-press and replaces the mute switch on older iPhones by default. If you head to Settings > Action Button, you can map it to other functions such as the flashlight, specific camera modes, or Shazam music recognition.
The possibilities really open up if you connect the Action Button to the iOS Shortcuts app. That way, you can launch a favorite app, trigger custom actions, or open a Shortcuts folder with different menu options. You can even use a Shortcut that assigns the button to two separate actions.
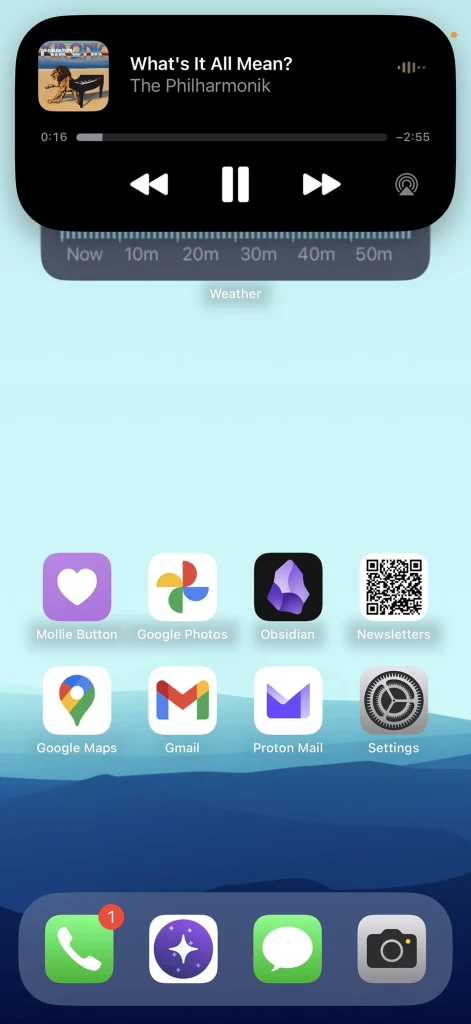
Dynamic Island
“Dynamic Island” is Apple’s term for the space around the front camera cutout on the iPhone 14 Pro and all iPhones from the 15 series onward. While you might initially dismiss it as a cosmetic flourish, it actually serves as a helpful multitasking tool.
If you’re navigating in Apple Maps or Google Maps, for instance, you can open a different app, then tap the island to quickly go back to the directions. Same goes if you’re listening to music, playing a podcast, or making a phone call.
Some apps also provide quick controls when you long-press the Dynamic Island instead of tapping on it. Long-press while playing music, for instance, and you can pause, skip tracks, or choose an AirPlay speaker directly from the pop-up menu.
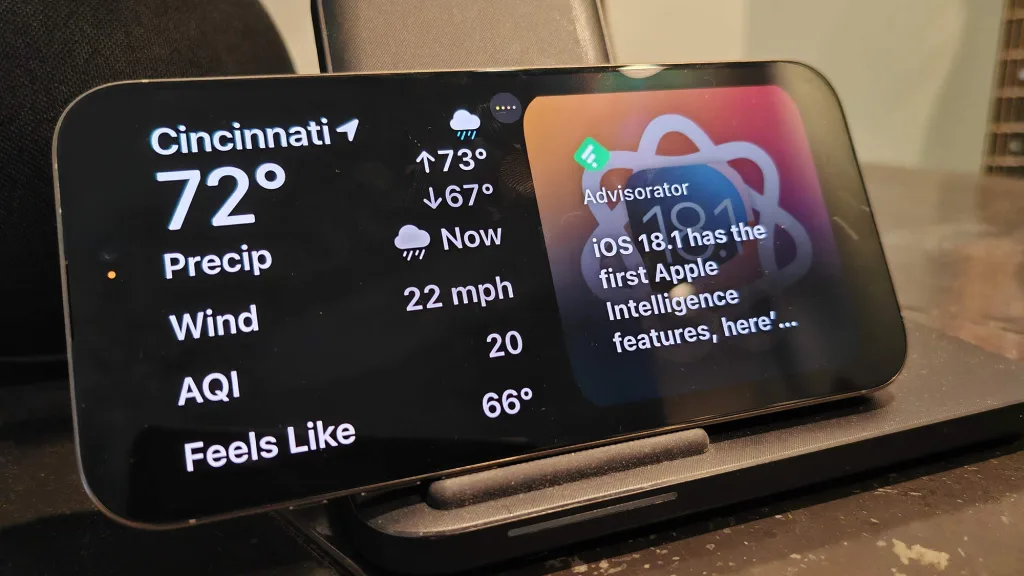
Always-On Display and StandBy
Pro-model iPhones from the iPhone 14 Pro onward include an Always-On Display mode, which dims the screen instead of turning it all the way off when you hit the power button. In this setting, you’ll still see the lock screen wallpaper, the current time, and incoming notifications. If any of this seems too distracting, head to Settings > Display & Brightness > Always-On Display, where you’ll find options to turn off wallpapers, hide notifications, or disable the feature entirely.
The Always-On Display is also a key component of StandBy, a special display mode that kicks in when you place the phone on its side and connect it to a charger. In StandBy mode, you’ll see a pair of customizable widgets, similar to those on the home screen, and can swipe over to a photo gallery and a clock. If audio is playing, you can also tap the “….” icon at the top to bring up playback controls.
While StandBy mode also works with standard iPhones, the screen will stay off until you tap on it, which kind of defeats the purpose. Combining a Pro-model iPhone with StandBy—and perhaps a MagSafe charging dock—is the closest you’ll get to an Apple smart display until the company finally gets around to shipping one.

Emergency SOS
All iPhones 14 and onward include emergency satellite messaging, which can contact emergency services even when Wi-Fi and cellular service are unavailable. Apple initially said the service would be free for two years, but it’s yet to announce a price and has already extended the offer to three years for iPhone 14 owners.
Hopefully, you’ll never have to use it, but it’s worth looking over your iPhone’s Medical ID and emergency contact info just in case.
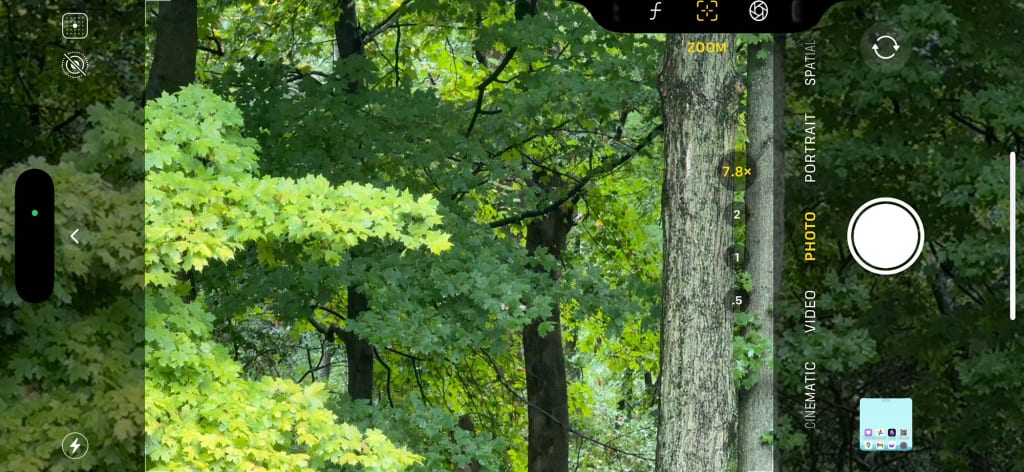
Apple Intelligence, eventually
Arguably the biggest new iPhone feature that’s bound to recent hardware is also one that’s not quite here yet. That’d be Apple Intelligence, which requires an iPhone 15 Pro or any iPhone 16 model.
Apple Intelligence refers to a suite of features that use generative AI in some capacity. The first wave of features, arriving in iOS 18.1, will include system-wide writing tools, an unwanted object eraser for photos, notification summaries, email summaries in Apple’s Mail app, and adaptive Focus modes that try to filter out unimportant interruptions. An overhauled version of Siri is also coming, bringing much deeper integration with third-party apps.
Will any of that have a bigger impact on my day-to-day iPhone use than, say, a faster processor and better cameras? It’s unclear, but at least I’ve got some new buttons and screen modes to play with in the meantime.
Sign up for Jared’s Advisorator newsletter for more practical tech advice.






















