7 ultimate Windows 11 time-savers to power your productivity
It’s a tired, tired cliché, but if you’re like me, working smarter, not harder is truly the only way to live. And if you use Windows 11 on the regular, you absolutely owe it to yourself to squeeze every last bit of time-savings out of it. Thankfully, there are plenty of ways to do just that. Here’s a handful of the ones I find most useful. Snap Layouts This one’s an absolute must for effortless organization, especially if you use multiple monitors. Simply hover your mouse over the maximize button in the upper-right corner of any window to reveal different layout options. Then click on the zone where you want the current window to snap. This feature is perfect for multitasking and keeping your desktop tidy. Virtual Desktops Create multiple workspaces for different projects by leveraging Virtual Desktops. To get started, press the Windows Key + Tab to open Task View, then click “New desktop” at the bottom of the screen. Switch between desktops seamlessly by using Windows Key + Tab again or super quickly by hitting Windows Key + Ctrl + Left/Right Arrow. You can even drag and drop windows between desktops. Windows key shortcuts Mastering Windows key combinations is one of the best time-savers around. You’ll need to invest a bit of effort since there are so many of them—see the full list here—but doing so will pay off in spades. Some helpful ones to get you started: Windows Key + I: Open Settings Windows Key + L: Lock your PC Windows Key + H: Open voice typing Alt + Tab: Switch between open apps Windows Key + N: Open notification center Windows Key + V: Open Clipboard history Windows Key + E: Open File Explorer Focus sessions Minimize distractions and keep your head in the game with focus sessions. Access the feature by going to Start > Settings > System > Focus. From here, you can choose from a few options, including which distractions to turn off and how long you’d like your focus session to last. Voice typing This is my absolute favorite time-saver in the history of Windows time-savers right here, folks. Give your fingers a rest with Windows 11’s built-in voice typing feature. When your cursor is in any text field, press Windows Key + H to activate voice typing. Start speaking, and watch as your words are transcribed automatically. Say “stop listening” when you’re done or hit Windows Key + H again, and you’re good to go. File Explorer tabs Manage multiple folders efficiently with File Explorer tabs just like you can with web browser tabs. Open File Explorer and click the + button next to the existing tab, or press Ctrl + T to open a new tab. Drag and drop tabs to rearrange them or right-click a tab for more options. Customizable Start menu Tailor the Start menu to your needs for quick access to your most-used apps and files. Open the Start menu, click the “All apps” button, and then right-click on any app in there and choose “Pin to Start” to keep it readily available. You can then rearrange pinned items by simply dragging and dropping them. Remove unwanted apps from this section as well by right-clicking on them and choosing “Remove from Start” to banish them.

It’s a tired, tired cliché, but if you’re like me, working smarter, not harder is truly the only way to live.
And if you use Windows 11 on the regular, you absolutely owe it to yourself to squeeze every last bit of time-savings out of it. Thankfully, there are plenty of ways to do just that. Here’s a handful of the ones I find most useful.
Snap Layouts
This one’s an absolute must for effortless organization, especially if you use multiple monitors.
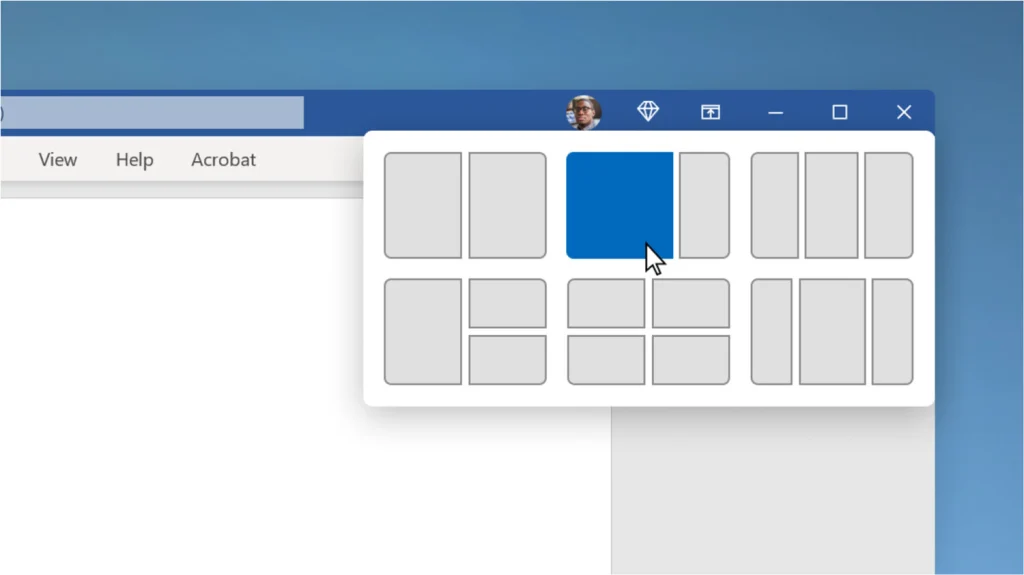
Simply hover your mouse over the maximize button in the upper-right corner of any window to reveal different layout options. Then click on the zone where you want the current window to snap.
This feature is perfect for multitasking and keeping your desktop tidy.
Virtual Desktops
Create multiple workspaces for different projects by leveraging Virtual Desktops. To get started, press the Windows Key + Tab to open Task View, then click “New desktop” at the bottom of the screen.
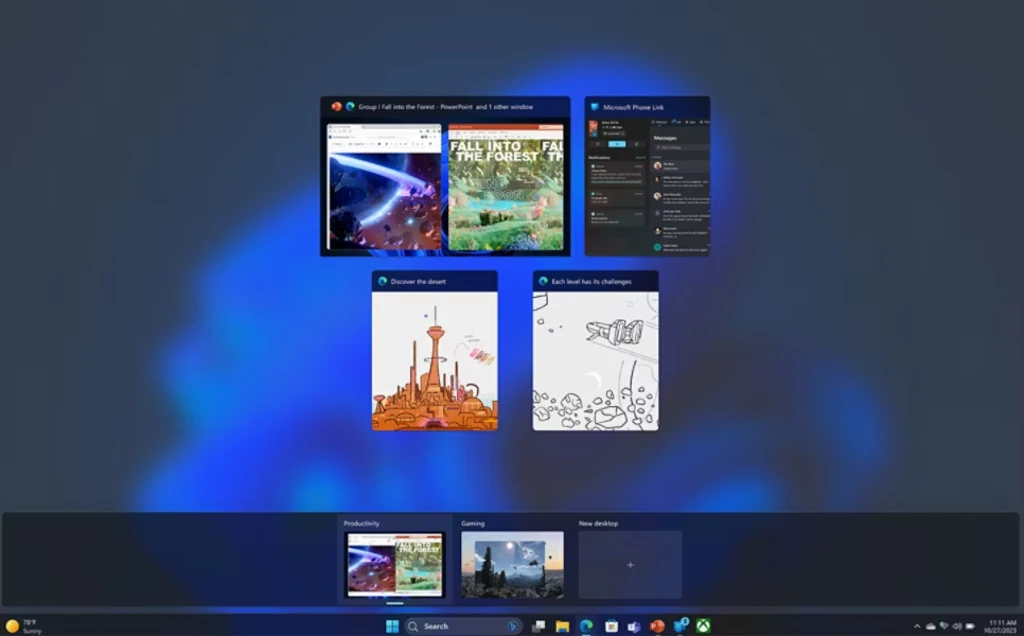
Switch between desktops seamlessly by using Windows Key + Tab again or super quickly by hitting Windows Key + Ctrl + Left/Right Arrow. You can even drag and drop windows between desktops.
Windows key shortcuts
Mastering Windows key combinations is one of the best time-savers around. You’ll need to invest a bit of effort since there are so many of them—see the full list here—but doing so will pay off in spades.
Some helpful ones to get you started:
- Windows Key + I: Open Settings
- Windows Key + L: Lock your PC
- Windows Key + H: Open voice typing
- Alt + Tab: Switch between open apps
- Windows Key + N: Open notification center
- Windows Key + V: Open Clipboard history
- Windows Key + E: Open File Explorer
Focus sessions
Minimize distractions and keep your head in the game with focus sessions. Access the feature by going to Start > Settings > System > Focus.
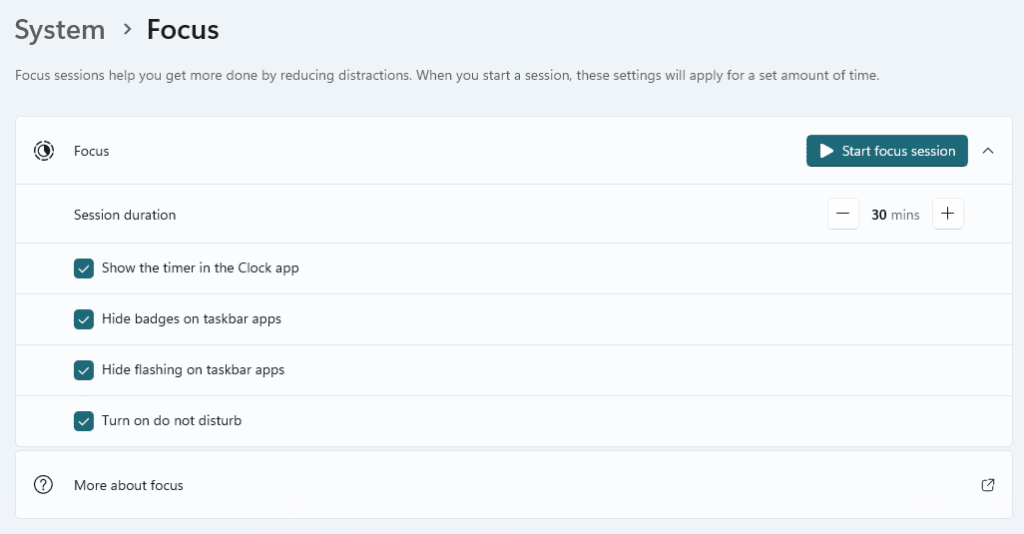
From here, you can choose from a few options, including which distractions to turn off and how long you’d like your focus session to last.
Voice typing
This is my absolute favorite time-saver in the history of Windows time-savers right here, folks. Give your fingers a rest with Windows 11’s built-in voice typing feature.
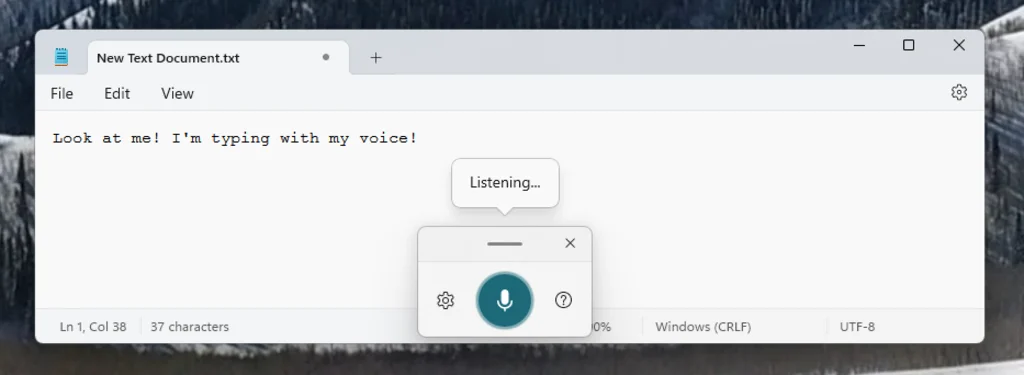
When your cursor is in any text field, press Windows Key + H to activate voice typing. Start speaking, and watch as your words are transcribed automatically.
Say “stop listening” when you’re done or hit Windows Key + H again, and you’re good to go.
File Explorer tabs
Manage multiple folders efficiently with File Explorer tabs just like you can with web browser tabs.
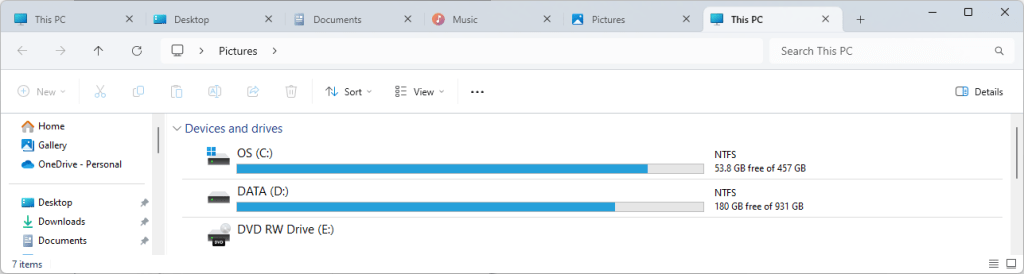
Open File Explorer and click the + button next to the existing tab, or press Ctrl + T to open a new tab. Drag and drop tabs to rearrange them or right-click a tab for more options.
Customizable Start menu
Tailor the Start menu to your needs for quick access to your most-used apps and files.
Open the Start menu, click the “All apps” button, and then right-click on any app in there and choose “Pin to Start” to keep it readily available.
You can then rearrange pinned items by simply dragging and dropping them. Remove unwanted apps from this section as well by right-clicking on them and choosing “Remove from Start” to banish them.






















